Get Started with the Resource Library
Be your own librarian and find books and other resources by grade, unit, and language. Create bookshelves of your favorite books. Get information about the books you picked. Switch from being a librarian to a book critic. Read it, review it, and see book reviews by your classmates. The sky’s the limit!
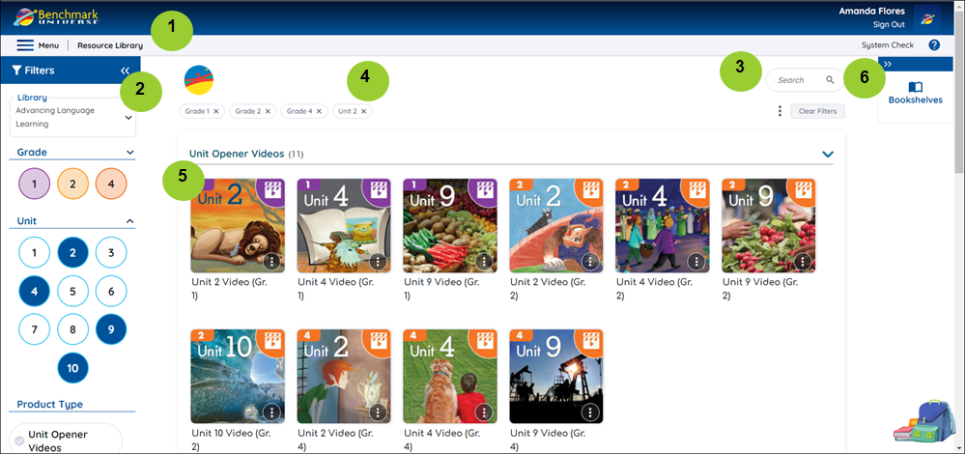
| Library Map | Description |
|
1. Page Icon and Name |
Display a panel and navigate to Benchmark Universe tools. Know where you are and what page you are working on. |
|
2. Filters panel and Library Select |
Search or select for the library you want in the Library Select dropdown. Each library has its own unique set of filters. Use the filter buttons to set or clear the filters applied to your library. The filter buttons act as toggle keys and change color when selected. Some libraries include an All Filters button at the bottom of the filters panel. Use this button to filter your results. |
|
3. Search bar |
Search by book title or keyword. See the filters you have set for your library, remove filters, or clear all filters and start over. |
| 4. Filters bar | View the filters you have applied to your library, delete filters. |
|
5. Materials display area, More Options icon, Expand and Collapse buttons, and Customization icon |
Use the Materials display area to:
Note: Library titles which contain a customization are denoted by a Customization icon under the thumbnail.
|
|
6. Bookshelves |
View, access, and add bookshelves to your library. |
Last Updated: October 19, 2022
