Learn about question types
Benchmark eAssessments have different question types that you will work with in your online test-taking workspace. Although you may be familiar with multiple choice and other types of questions found in a traditional paper test, these same question types may look and feel a bit different in an online test.
We recommend that you review the online question types with your teacher before the test so that you know what to expect and feel comfortable testing in an online setting, especially if you need extra help.
Some tests contain more than one passage. Each passage is found in its own clickable tab making it easy to switch between them when a question refers to more than one passage.
The following question types may appear on your test.
Multiple Choice
Multiple-Choice questions require you to select one correct answer from a list of choices.
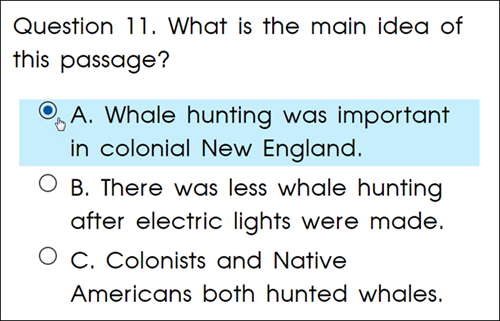
To answer a multiple-choice question:
- Review the question and answer choices.
- Review the passage(s) as needed.
- Determine which is the correct answer.
- Click or tap the circle to the left of the answer to select the correct answer.
Multiple Select
Multiple-Select questions are a lot like regular multiple-choice questions, but instead you have to select more than one correct answer from a list of choices.
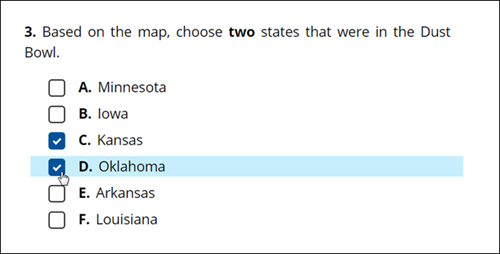
To answer a multiple-select question:
- Review the question's instructions and answer choices.
- Review the passage(s) as needed.
- Determine which are the correct answers.
- Click or tap the squares as needed to select the correct answers.

|
The question’s instructions may tell you how many correct answers you must select. |
Open Response
Open Response questions ask you to type your response (answer) into the space provided. The response must include details supporting your answer. Type the answer into the text box.
Open Response is the only question type that your teacher has to grade. All other question types are automatically graded.
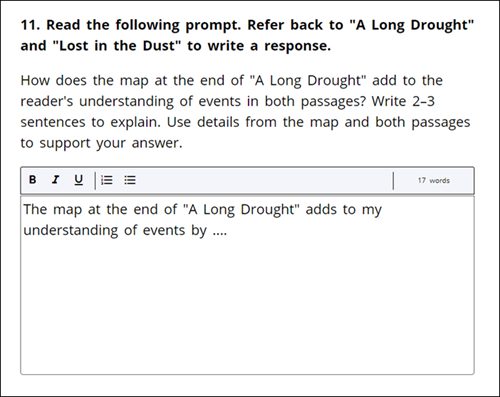
To answer an open response question:
- Review the question's instructions.
- Review the passage(s) as needed.
- Type your response in the text box based on the instructions provided.
- Copy and paste passage text to the text box, if necessary.
- Use the text formatting toolbar to format the text, if necessary; for example, bold.
Highlight
Highlight questions ask you to select (highlight) certain words, phrases, sentences, or paragraphs.
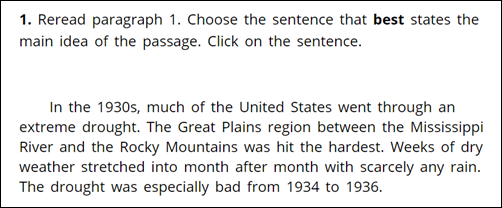
To answer a highlight question:
- Review the question's instructions.
- Review the passage(s) as needed.
- Determine what text must be highlighted.
- Move the pointer over the appropriate pre-highlighted text, if any.
- Click or tap to select.

|
The question’s instructions may indicate how much text must be highlighted; for example, a sentence. |
Fill-in
Fill-in questions ask you to fill in a blank by choosing from a drop-down list of answer choices.
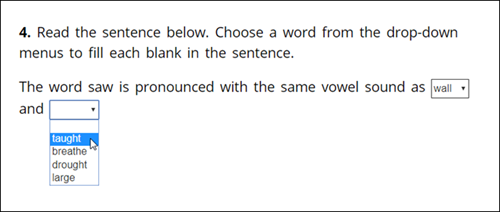
To answer a fill-in question:
- Review the question's instructions.
- Review the passage(s) as needed.
- Click or tap the box to review a drop-down list of the answer choices.
- Determine which is the correct answer.
- Select the correct answer. The answer appears in the designated blank area.
Drag and Drop
Drag and Drop questions ask you to drag answer choices and drop them into designated blank areas.
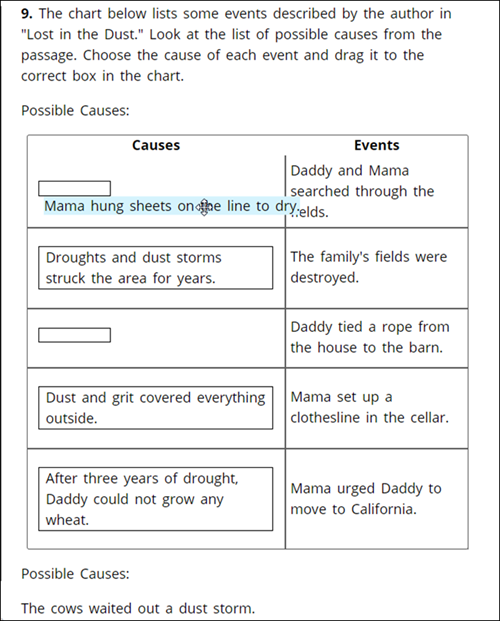
To answer a drag and drop question:
- Review the question's instructions.
- Review the passage(s) as needed.
- Drag and drop the answer choices into the designated blank area based on the instructions provided. For example, the instructions may instruct you to drag and drop the answer choices into a specific order.
Last Updated: June 30, 2022
