Test your audio
Before starting a test, check your audio! You can use the Audio Playback Check dialog box to make sure sound can be heard and the appropriate volume is set. The Audio Playback Check dialog box only appears at the start of tests that contain audio files.
Ensure your audio settings are enabled and not muted, and the volume is set to a comfortable hearing level on your device before beginning a test. It’s important that you perform an audio playback check so that any device-related audio issues are resolved before a test, not during.

|
Let your teacher know if you cannot hear the test sound. |
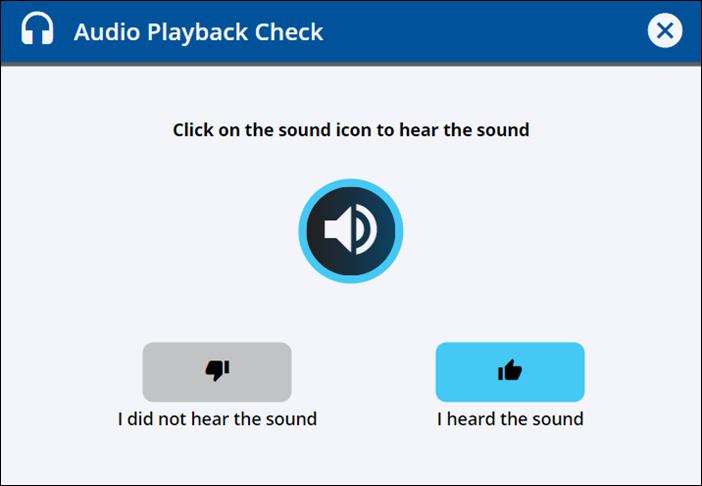
- Find and open an assessment assignment on the Assignments list.
- Click or tap to launch the assessment. The assessment loads and the Audio Playback Check dialog box appears.
- Select the Speaker icon to do an audio playback check.
- Select the appropriate Audio Playback Check result button: I did not hear the sound or I heard the sound.
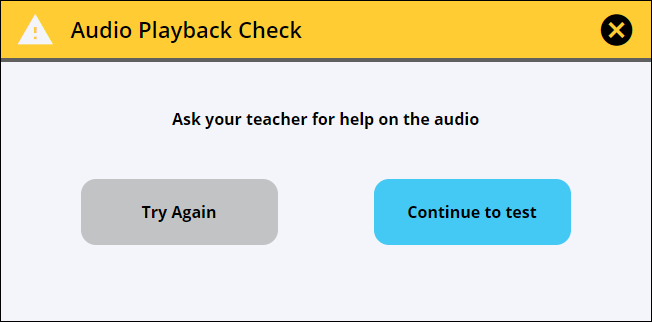
- If you selected I did not hear the sound, ensure audio settings are enabled and not muted, and the volume is set to a comfortable hearing level. Then click Try Again to repeat the test sound.
- If you still did not hear the sound, raise your hand and ask your teacher for help.
- Depending on your teacher's instructions, you may be asked to click Continue to Test to bypass the audio test.
- If you selected Continue to Test or I heard the sound, select one of the following options on the Help dialog box.
- Show Me How (video)
- Help (?)
- Begin Test Now

|
Click or tap the Close (x) icon to exit the test. |
Last Updated: June 30, 2022
