The ePocket Chart is an instructional tool for teaching foundational skills. It includes markers, images, letters, word parts, high frequency words, and the ability for teachers to build their own cards. Three modes allow teachers to drag and drop these resources in a free space, with Elkonin boxes, and with pocket chart rows.
You can use ePocket Chart to create and save activities to support your foundational skills lessons, seamlessly present them to your class, share them with other teachers, and assign them to students for independent practice.
With ePocket Chart you can:
-
Use the Work View controls like the Activities panel and navigation bar that make preparing and presenting lessons easy.
-
Use the Work View controls like the Save and Save as icons to save existing My Customization files and save as to create new My Customizations files.
-
Use the Elkonin Box More options to create multiple row layouts and color-code boxes.
-
Create, rename, copy, delete, and move activities in any order to maximize the impact of your lessons with the Activities panel.
-
Present or assign customized files that contain collections of activities for classroom or student use and delete those that are no longer needed.

|
Students have the same ePocket Chart capabilities as you do except during an assignment. They have limited use of the Activities panel during an assignment. Students can only work on the activities assigned and mark them done. They cannot add new, rename, copy, or delete activities you have assigned them to work on. In addition, they cannot view or open any customized activities that they have created during an assignment. |

|
Before you start
Review the About ePocket Chart Help topic for an overview of the different parts of the work views. See Access ePocket Chart for more information about accessing the ePocket Chart tool. You must select a Work View and determine the number of Elkonin boxes or Pocket chart rows you need on the Welcome page. See Choose your work view or Choose your Elkonin boxes work view for more information. The ePocket Chart tool opens in a separate tabbed page. Simply, select the Close (x) icon next to the name on the tab to go back to the Library when you are done. |

|
Want to watch the About ePocket Chart Overview video before you continue? |
ePocket Chart at a Glance - Free Workspace Work View
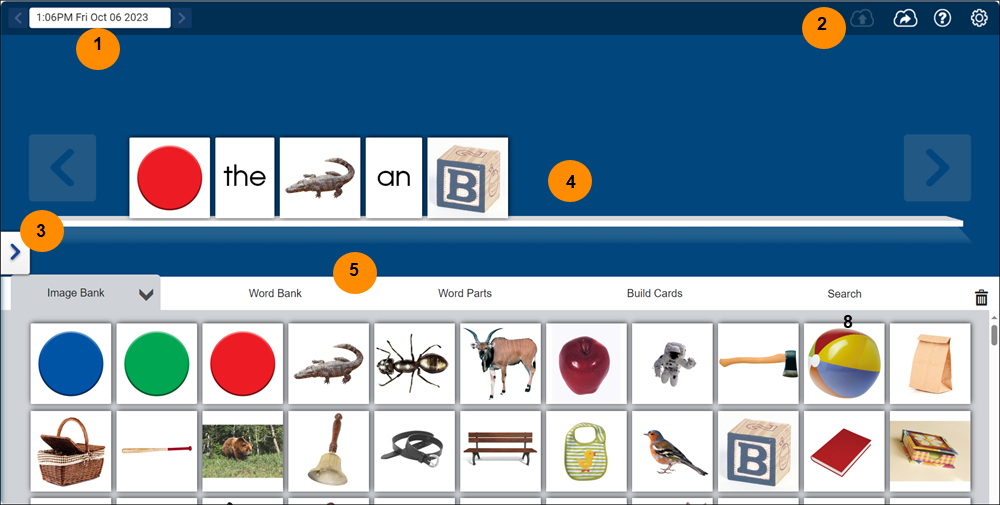

|
See ePocket Chart at a Glance - Activities Panel Work View below. |
ePocket Chart at a Glance - Elkonin Boxes Work View
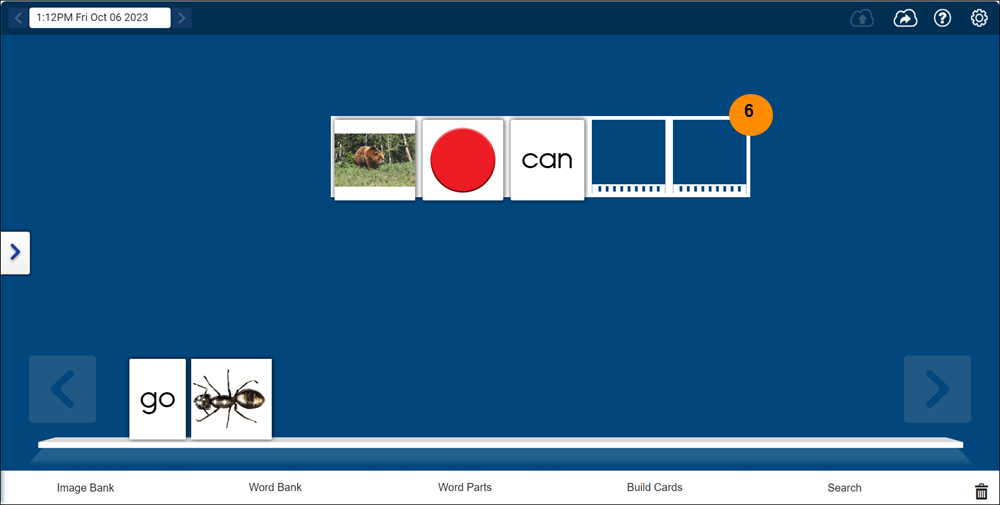
ePocket Chart at a Glance - Pocket Chart Work View
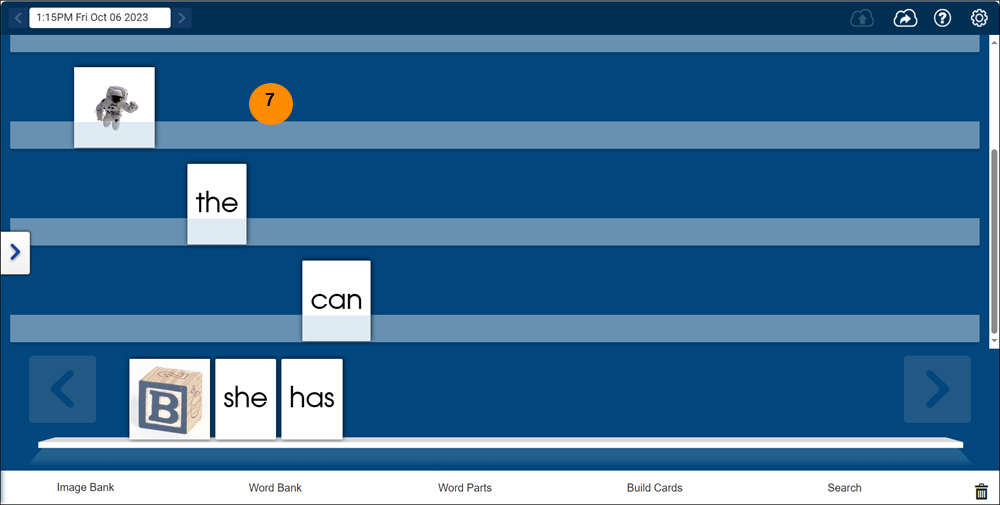
ePocket Chart at a Glance - Activities Panel Work View
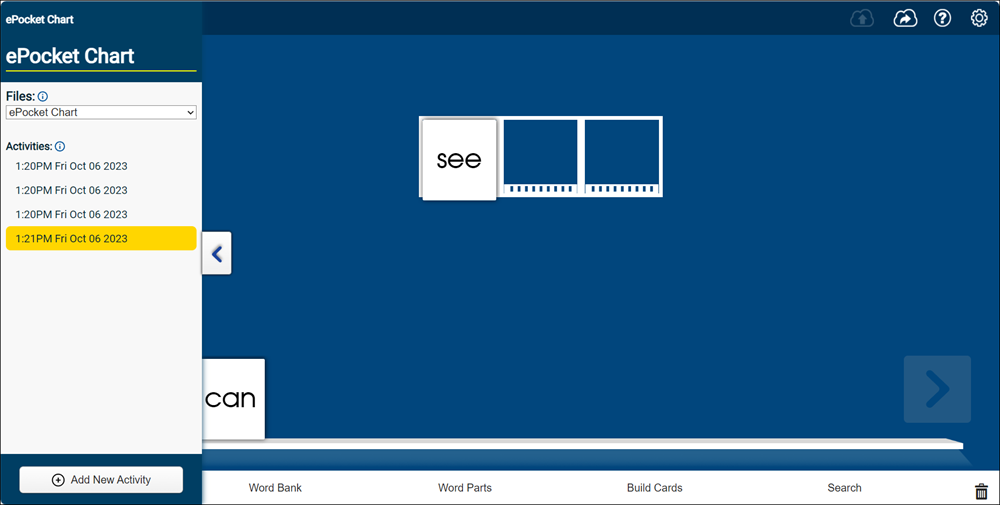
| ePocket Chart Legend | Description |
|---|---|
| 1. Activity navigation bar and arrows |
Use to know which activity is currently displayed and to go to previous and next activities. |
| 2. Save, Save as, Help and Settings icons |
|
| 3. Activities panel arrow |
Use to open and close the Activities panel. See Add new and customize activities for more information. See Create My Customizations files for more information. |
| 4. Previous and Next arrows and Shelf |
Use the Previous and Next arrows to view cards on the shelf that are not visible. Note: The arrows are dim when all cards are visible on the shelf. The arrows become yellow when all cards are not visible on the shelf. View cards on the shelf. Drag and drop cards from the shelf to the free workspace, Elkonin boxes, and Pocket Chart rows. |
| 5. Toolbar, Expand/Collapse arrow and Trash can icon |
Use the Expand/Collapse arrow on the Toolbar tab to expand/collapse the Toolbar options. Use the Trash can to delete cards from the workspace or shelf. |
| 6. Elkonin boxes | View and add cards to the Elkonin boxes. |
| 7. Pocket Chart rows | View and add cards to the Pocket Chart rows. |

|
|
