Introducing the New Dashboard

|
The widgets available in the New Dashboard depend on the specific Benchmark Universe subscriptions that your district subscribes to. The New Dashboard may not be available to all districts at the moment. |
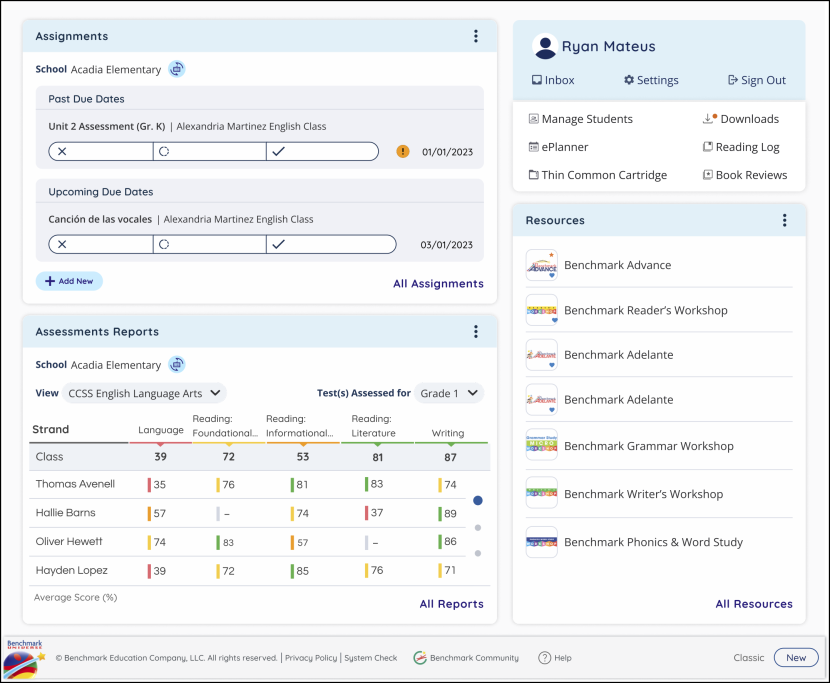
The new and improved Dashboard in Benchmark Universe offers great new tools for managing your classroom assignments, organizing the resources you use most, and keeping you updated on student performance.
Use the quick links below to discover the new features of the new Benchmark Universe Dashboard:
Change Background Image
Benchmark Universe customers can now change the background image of their dashboard by selecting their profile or accessing the settings page.
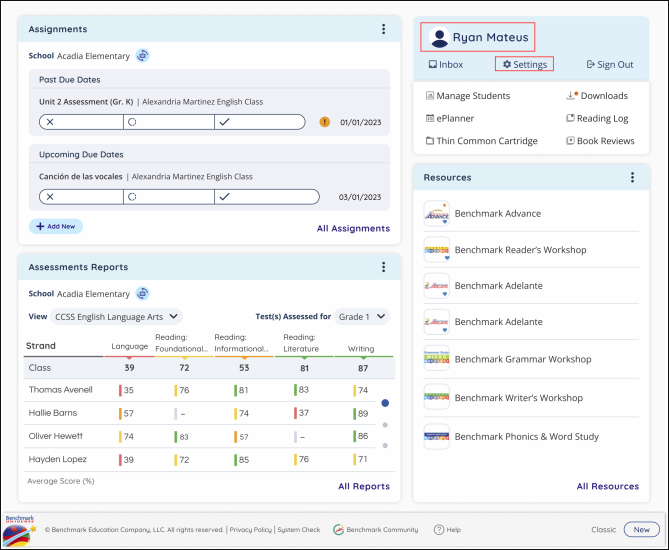
Follow these steps to change your background image:
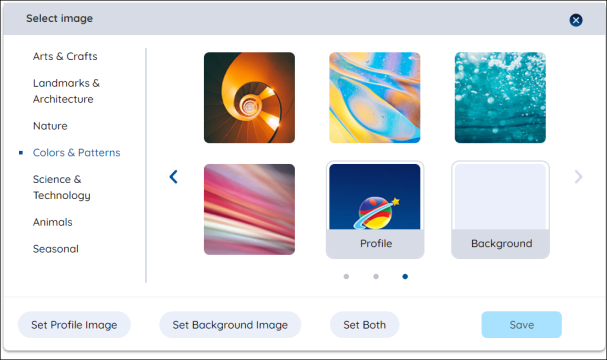
- Select your profile image or use the Settings button to go to Settings page. On the Settings page, use the Change Image button in the Profile Settings on the right hand side.
- The Select Image modal appears. Select an image from the menu and use the Set Background Image button. (You can also set a profile image).
- Press the Save button.
Assignments
The Assignments widget displays the status of recently past due assignments or those with upcoming due dates.

View Assignment Status

The progress bar in the Assignments widget displays the status of your students’ current assignments:
 – not started
– not started
 – in progress
– in progress
 – completed
– completed
![]() - an exclamation mark icon also appears next to assignments that are ready to be graded. Selecting this takes you directly to the grading page of the assignment.
- an exclamation mark icon also appears next to assignments that are ready to be graded. Selecting this takes you directly to the grading page of the assignment.
To see a breakdown of how many students in a particular class have a specific status, select the progress bar or hover over it with your cursor. Select the assignment name to see more details about the assignment.

Assignments may appear in two categories: those with recently “Past Due Dates” and those with “Upcoming Due Dates.”
To see a list of all assignments, select All Assignments.
Add an Assignment

To add a new assignment to the Assignments widget use the Add New button while click on the All Assignments button will take you to the Library to create an assignment.
If have not created any assignments yet, you will see a screen like this:
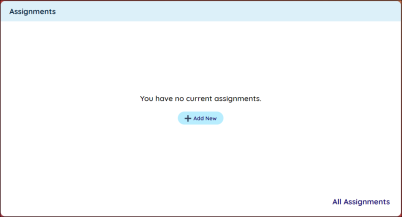
If you are associated to more than one school, you can switch the school selection by selecting this icon.

Using My Resources
The Resources widget on the Dashboard displays your default and favorited resources, giving you quick access to the resources you use most often.
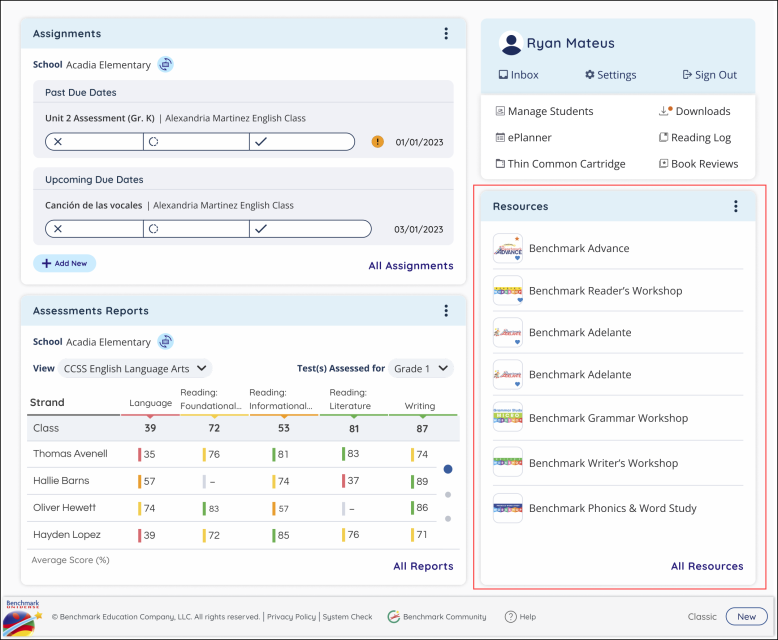
Access My Resources
Use the All Resources button to access the My Resources page.

Navigate My Resources
The My Resources page is where you can access the resources of Benchmark Universe and create your own list of favorite resources, ready for quick access. Your default and favorited resources appear in the My Favorites section of the My Resources page.
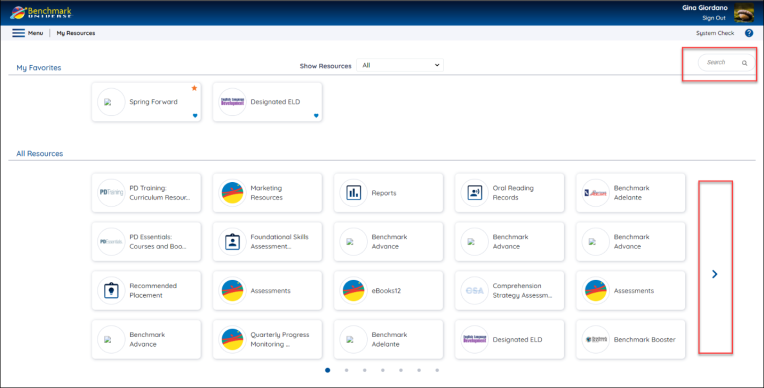
You can navigate between the resources available to you by using the arrows at either side of the screen of by using the Search to locate a specific resource.
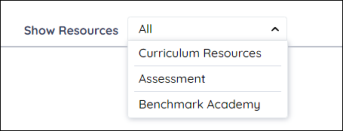
You can limit the resources onscreen by using the Show Resources dropdown. Select a category from the list to narrow the resources displayed.
Favorite a Resource
Add a resource to the My Favorites list by pressing the Add to Favorites button.

You can remove a favorited resource from your My Resources list by pressing the Favorite icon again.
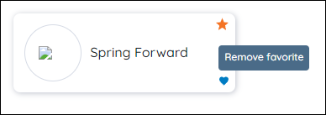
Set a Default Resource
Once resource has been favorited, you have the option of setting it as your default. Pressing the Default icon selects a particular resource as the resource that appears first in the My Favorites list. Pressing the Default icon again removes that resource from the front of your My Favorites list.

About the Assessment Reports
The Assessment Reports panel allows teachers and administrators to get a view of the performance of a classroom/ school/district in a particular standard and quickly access further information.
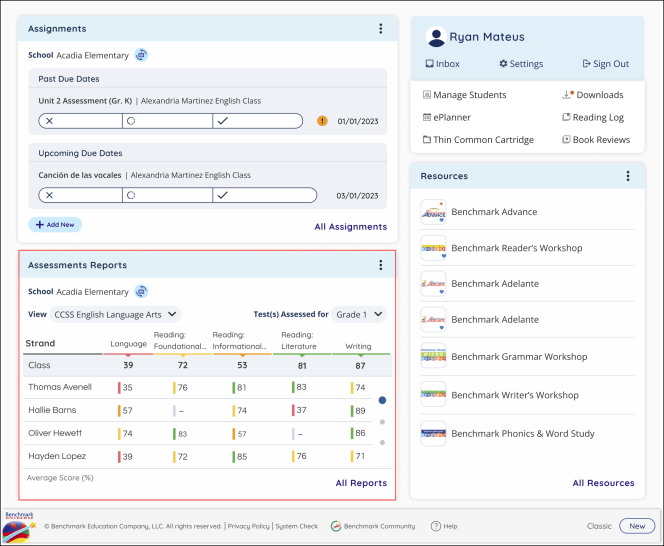
View Standards Performance
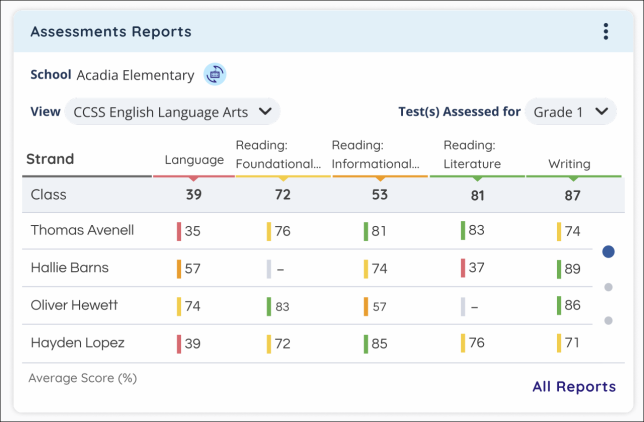
The standards performance of your selected classroom/school appears in the Assessment Reports widget. Use the arrow to navigate between the strands.
Select a student or use the All Reports button to go to eAssessment Reports. (for administrators)
Change Classroom/School
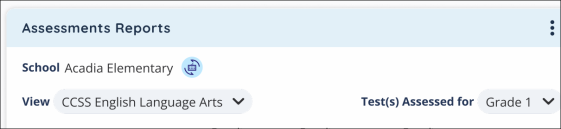
Use the classroom/ school dropdown to change your currently selected classroom/school for standards performance data.
Last Updated: June 03, 2024
