Changing a Student’s Placement
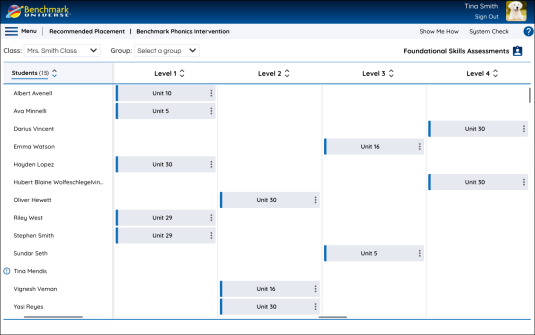
Teachers can modify a student’s placement based on their professional judgment and any additional information they may have about the student’s skills. This can be done as many times as desired by the teacher.

|
This feature is not available to administrators. |
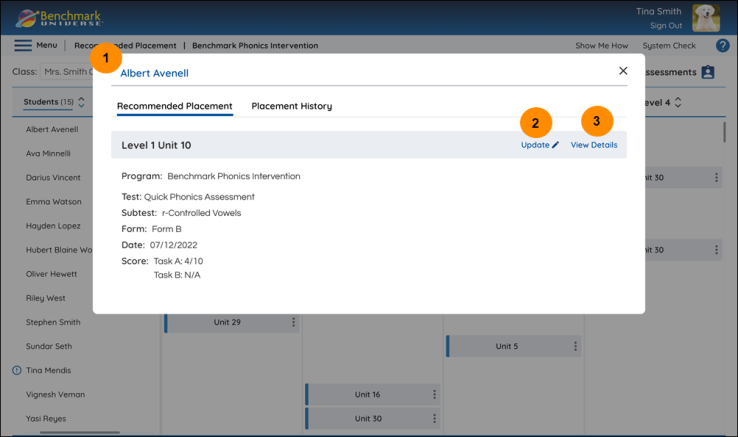
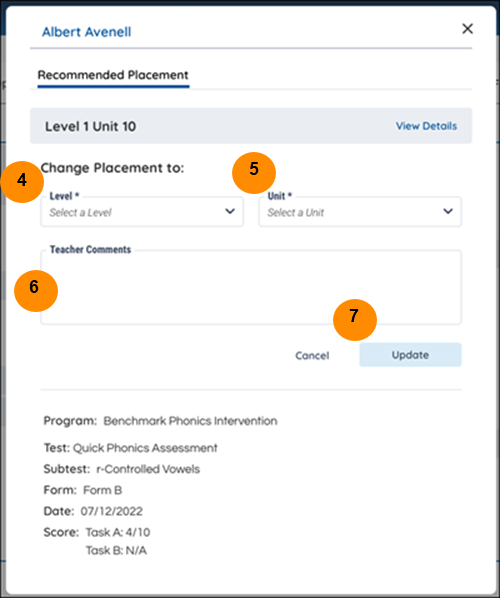
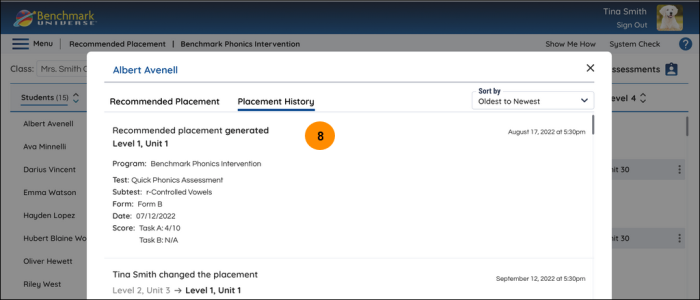
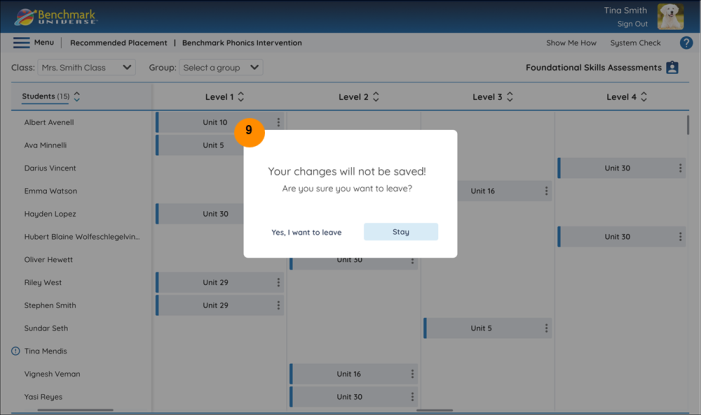
| Placement Legend | Description |
|---|---|
|
1. Student Detail Modal |
Displays the performance data used to derive the placement recommendation for a given student, as well as the Recommended Placement /Placement History selector. |
|
2. Update |
Clicking here will bring you to a window where you can modify the student’s placement. (Available to teachers only.) |
|
3. View Details |
Clicking here will bring you to a chart detailing how QPA and QSA results are used to generate placement recommendations. |
|
4. Level dropdown |
Use this dropdown to place the student in another Level in the instructional sequence. (Available to teachers only.) |
|
5. Unit dropdown |
Use this dropdown to place the student in another Unit in the instructional sequence. (Available to teachers only.) |
|
6. Teacher Comments |
Add any comments related to modifying the student’s placement. (Available to teachers only.) |
|
7. Applying changes |
Once you change the Level, Unit, or add comments, the Update button will become active. Click Update to save your changes. (Available to teachers only.) |
|
8. Placement History |
View the history of a student’s placement, including auto generated, recommended placements and manual changes to a student’s placement. This feature acts as a log of a student’s placement. |
|
9. Closing the modal |
Use the < arrow or X button to close the Student Detail Modal. Any changes made will not be saved unless you click the Update button. Select Cancel to close the modal without saving changes. |
