Administering a Foundational Skills Assessment
The Administration page is where teachers go to administer a Foundational Skills Assessment to their students.
If you're looking for a particular section about Administering an FSA, use the links below to quickly move to that section:
Navigate the Administration Page
Administer a Foundational Skills Assessment
Edit a Foundational Skills Assessment
Navigate the Administration Page
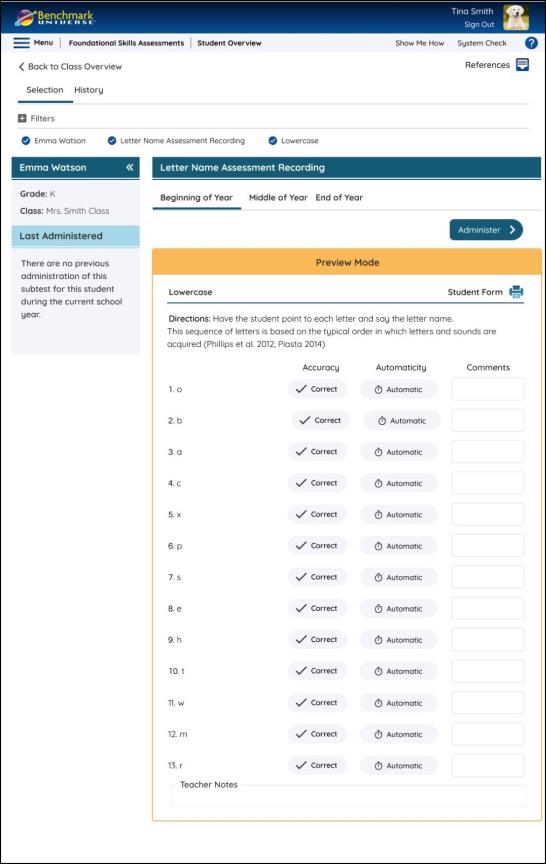
Access the Administration page by clicking the Administer button on the Selection page. This is where you will record student responses to the assessment items.
This is the default view when you first open an assessment. You can view a summary of the last test administered to a student in the Student Summary panel, view any instructions (if applicable), or access the associated student form by clicking Student Form (if applicable).
As you administer the assessment, record student responses as Correct or Incorrect using the corresponding buttons, or assign a numerical score as applicable. You can also add comments for a particular item in the Comments box.
For longer assessments, there may be a vertical pagination bar to access additional items.
You can collapse the Student Summary panel in order to have more space to view and/or administer the assessment.
Automatic Response Questions
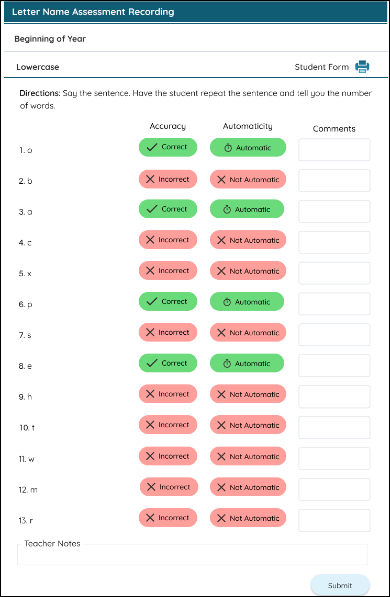
Some assessments in Foundational Skills Assessments include automaticity, which allows you to record if a student recognized the letter or word quickly and effortlessly, without having to stop and think about each letter or sound in the word. The choice to note if a response was “Automatic” or “Not Automatic,” appears next to the “Correct” or “Incorrect” options.

|
If the accuracy score is “Incorrect,” then by default the automaticity score is “Not Automatic.” |
Administer a Foundational Skills Assessment
_570x472.png)
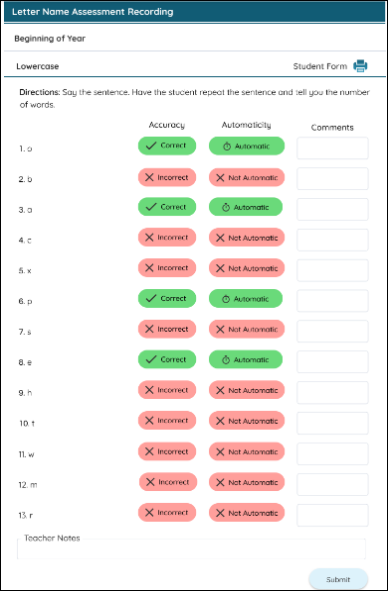
Record or score the student's response to each item. Responses will change color when selected:
- To mark correct, select the Correct button once (button will turn green).
- To mark incorrect, select the Correct button again (button will turn red).
- To mark automatic, select the Automatic button once (button will turn green).
- To mark not automatic, select the Automatic button again (button will turn red).

|
Keep in mind, a question cannot be incorrect and automatic at the same time, when incorrect is selected, Automaticity will immediately change to Not Automatic. |
- Select Submit to score and save the assessment (the Submit button becomes active as soon as you begin administering the assessment).

|
Buttons left unselected will be marked incorrect or not automatic. |
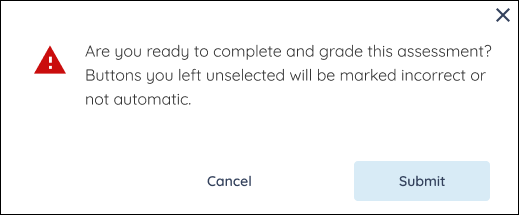
Edit a Foundational Skills Assessment
You can edit a previously submitted assessment by selecting it from the Selection page and clicking the Administer button. You can modify student responses, comments, and teacher notes. The first change you make will open the following modal.
_523x357.png)
Choosing OK overwrites and replaces any previous responses.
Choosing Cancel will preserve all previous selections made.
You must then re-submit the assessment using the Submit button to save the changes.
You will then see an “Edit Successful” notification and the Student Summary panel will update with the latest date, score, and proficiency level (if applicable).
