Using Speech Recognition Tools on your Device
The operating system of your preferred device most often has inbuilt speech recognition tools available to you. Here’s a simple guide that shows you how to find and enable speech recognition on your device.
Use the links below to jump to a specific device:
Using Speech Recognition in Microsoft Windows
Using Speech Recognition on a Chromebook
Use Speech Recognition on an iPad
Using Speech Recognition in Microsoft Windows
Microsoft Windows lets you navigate its operating system by using your voice.
Users can access Microsoft’s speech recognition application by following the steps below.
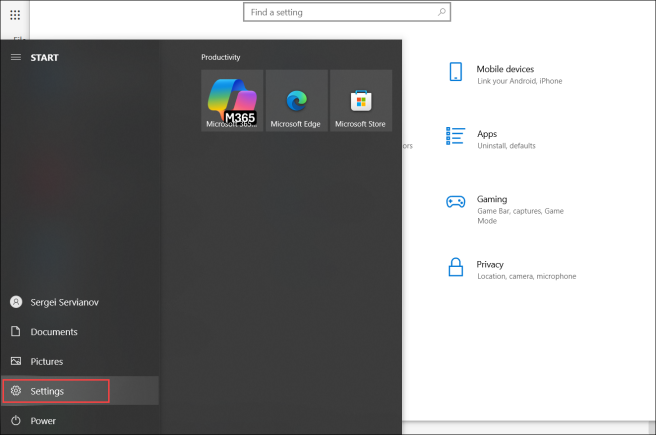
1) Open Windows Settings from the Start menu.

2) Select Ease of Access (this menu is called Accessibility in some versions of Windows) from Settings.

3) Select Speech from the Settings menu.
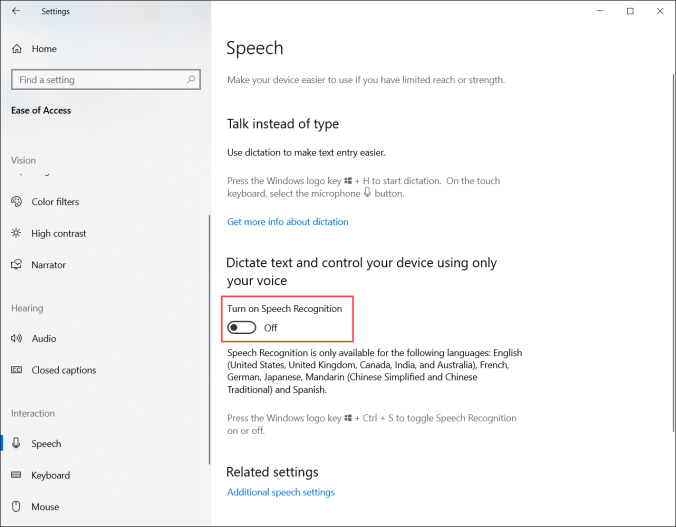
4) Turn on Speech Recognition through the toggle. Follow the prompts to set up Windows to recognize your voice.
With Speech Recognition enabled, you can use your voice to dictate text and navigate programs.
Using Speech Recognition on a Chromebook
Your Chromebook allows you to type text by using your voice through its built-in Dictation feature.
Users can access Dictation by following the steps below.
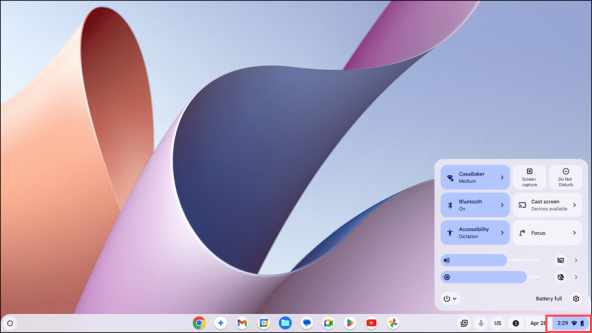
1) Select the clock in the bottom-right corner.
_595x335.png)
2) Select the Gear icon to open the Settings menu.
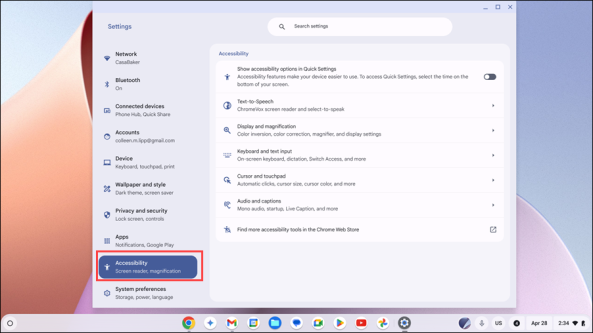
3) Select Accessibility from the Settings menu.
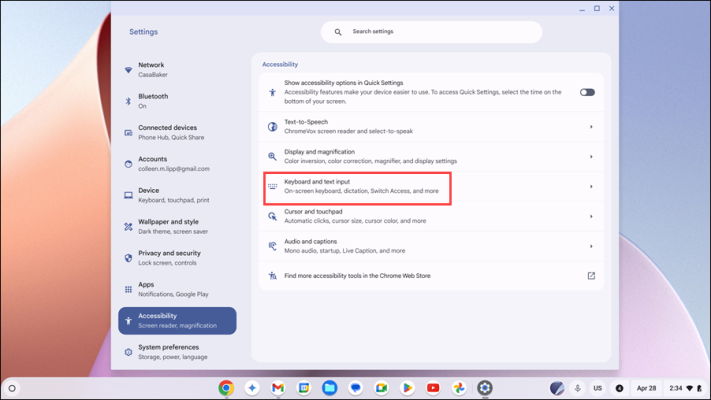
4) Select Keyboard and Text Input.
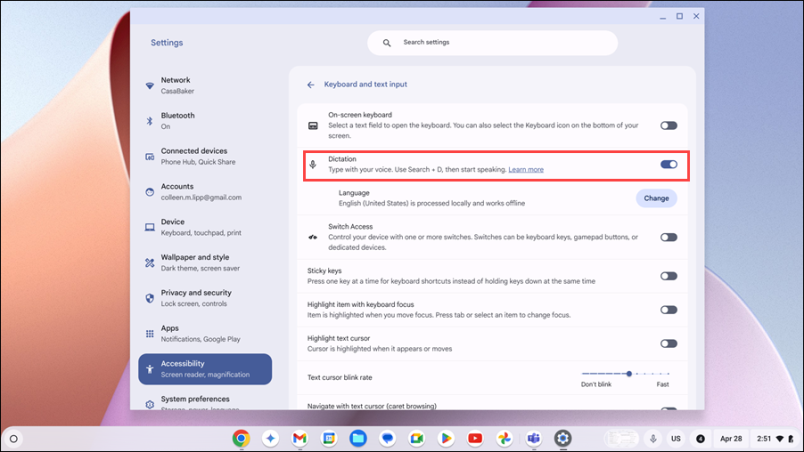
5) Turn on the Dictation toggle. You can select your language and other options from the menu. Once Dictation is turned on, you can use the Microphone icon at the bottom right corner to activate Dictation when entering text.

|
While Google Assistant can recognize simple voice commands, you cannot control the operating system with your voice in the same manner as Microsoft Windows and Apple iOS. |
Use Speech Recognition on an iPad
Apple iPads use a built-in feature called Voice Control that lets users control the operating system through their voice. Follow the guide below to access Voice Control on your iPad.

|
You can use the same process for setting up Voice Control on an iPad on MacOS. |
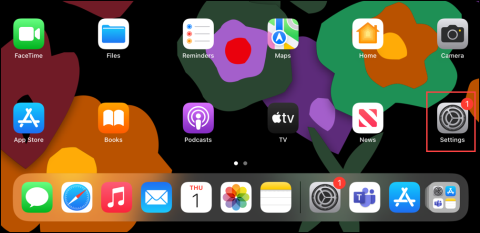
1) Access Settings from the Home screen.
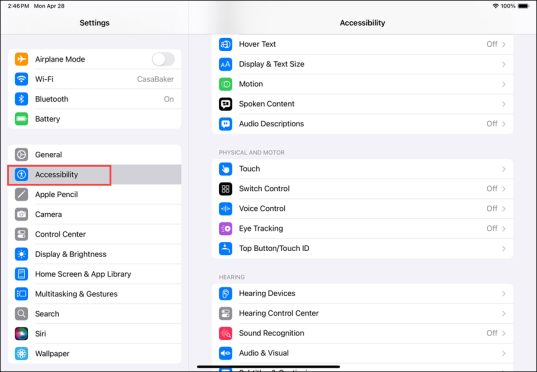
2) Select Accessibility from the Settings menu.
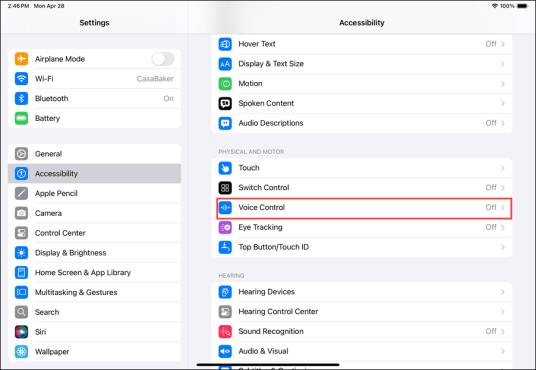
3) Select Voice Control from the Accessibility menu.
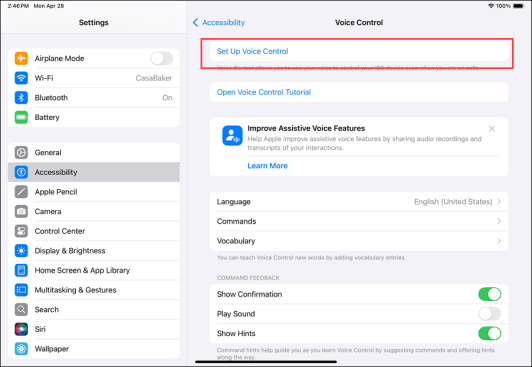
4) Select Set Up Voice Control. Follow the instructions in the modal.

5) Toggle Voice Control to On. A microphone icon will appear at the top of the screen.
With Voice Control engaged, you can now control your iPad with voice commands.
