About Grading eAssessments
eAssessments are digital tests that ease students away from traditional, paper-based testing to online assessment. Teachers assign eAssessments to students to check in-class progress and provide an experience that resembles the environment of many state-wide mandated online tests, therefore preparing students.
About Grade View
Grade View is used by teachers to review students’ completed test questions and to grade constructed responses. Teachers with a proper subscription can also use Grade View to conduct a one-to-one assessment with a student or regrade a student's test.
Grade View allows teachers to:
- Access other eAssessments related resources or views like Assignments, Share with Students, and Reports.
- Filter by student test status and/or question status.
- Access versions of a student’s open responses saved over time to analyze the response development.
- Work with a student one-on-one on an assessment.
- Manage scores and comments sent to students.
Grading at a Glance
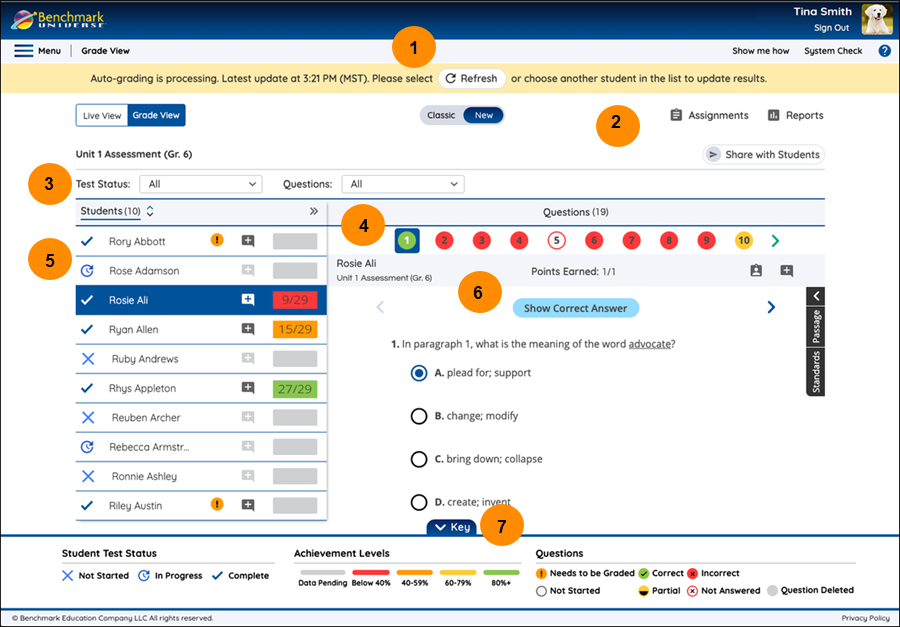
| Grading Legend | Description |
|---|---|
| 1. Auto-grading banner |
Use the Auto-grading banner to understand how recently auto-grading for the assessment has been processed. Select the Refresh button in order to receive the most up-to-date results. |
| 2. Navigation banner |
|
| 2. Test Status and Questions filters |
Test Status filter Filter by the following question statuses in Grade View.
Questions filter Filter by the following student test statuses in Grade View.
Note: The default filter status is set to All for both Test Status and Questions filters. The appearance of specific filters depends on their relevance to the selected assignment and not all filters may appear in the Grade View at all times. |
| 3. Question Navigation bar |
Use the Question Navigation bar to: Questions (Total #)
Question numbers with color-coded status
Previous or Next Arrows
Note: The navigation arrows only appear when a test has more than 10 questions. |
| 4. Students List |
Use the Students list to:
See the Key for more information about assignment status, achievement level, and question status colors. |
| 5. Question Display area |
Use the Question Display area to:
|
| 6. Key (Legend) tab | Click to open, view, and close a legend explaining the meaning behind the colors and symbols used in Grade View. |
Learn more about Grading by exploring these Help topics:
- Access Grade View
- Use the Grading Navigation area
- View student assessment details
- Reference the rubric, passage, and standards
- Grade open-response questions
- Share comments with students
- Review a student’s assessment
- Share graded tests with students
About Live View
Live View allows teachers to:
- Monitor students in real-time.
- Filter by student test status.
- Filter by which students are “active” and “inactive”.
- Toggle between Live View and Grade View.
- Access Assignments and Reports.
Live View at a Glance
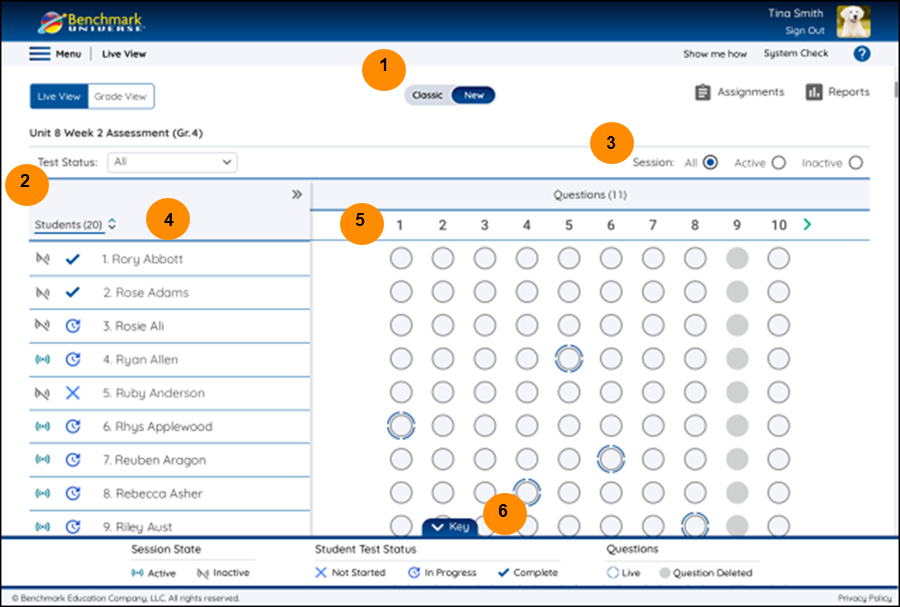
| Live View Legend | Description |
|---|---|
| 1. Classic/New |
Toggle between Classic and New Select New to have access to both Live View and Grade View. Select Classic to have access to Grade View only. |
| 2. Test Status |
Test Status filter Filter by the following question statuses in Live View:
|
| 3. Session filter |
Session Filter Filter by the following in Live View:
|
| 4. Student Test Status |
Teachers can see if a student's test is:
|
| 5. Question Display area | See a question that a student is currently answering or if a question has been deleted. |
| 6. Key (Legend) tab | Click to open, view, and close a legend explaining the meaning behind the colors and symbols used in Live View. |
